- Those features are Unzip and Email as Zip File. If you click Unzip and if the Zip file is rather large, you will see a progress dialog. Using this method, your files and folders will be unzipped quickly and placed in a folder in the same location as the Zip file. Unzipping split Zip files. Starting with WinZip for Mac 2.0 you can open and unzip.
- From the dropdown list, choose unzip this zip file to your Mac, iCloud drive, Google Drive or Dropbox. How to unzip using Unarchiver in MacOS The Unarchiver is a great tool that supports dozens of archive formats, including some rather obscure ones.
From the dropdown list, choose unzip this zip file to your Mac, iCloud drive, Google Drive or Dropbox. How to unzip using Unarchiver in MacOS The Unarchiver is a great tool that supports dozens of archive formats, including some rather obscure ones.
This question appears to be different from similar questions asked because I HAVE the password. I really don't want to download extra safe-cracker's-anonymous software to hack into it. The file just never gives me the option of entering it. I have the zip file, I double-click on it, it gives me an error message. I right-click on it but no options there either. How do I open it such that it gives me a chance to unlock it?
Appreciate the help. (and yeah, I have no idea if I'm in the right community - sorry about that if I'm in the wrong place)
iMac, Mac OS X (10.6.8)
Posted on
Image credit: Mia Baker
From time to time, we have to deal with zip files in our day-to-day work. Maybe your friend sends you a zipped archive of photos of the party you were in last week or maybe your colleague sends you a file of documents. It's not that often, but it happens. Moreover, zip files are very useful, when sending emails using Google Mail, because there's a limited amount of space that is allowed to be sent. If you're running windows, there's no big of a deal, unzipping the files. But what about Mac?
Have you ever opened a zip file on Mac? Do you know the best way to do that? There are three main methods for it. You can use built-in utilities, Terminal or third-party apps. In this article, we'll cover best zipping and unzipping options available for your Mac.
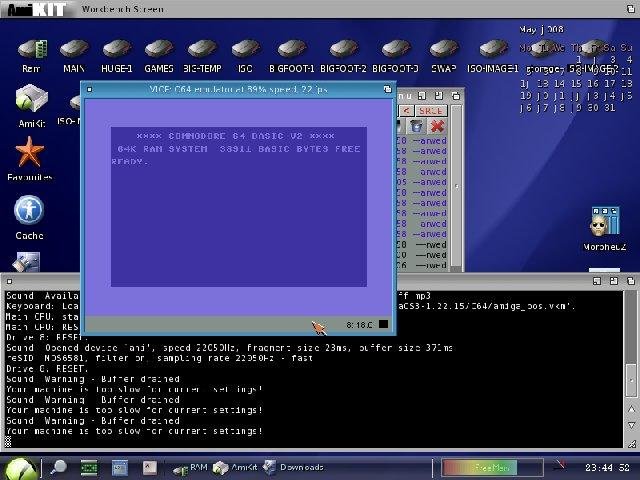
The Common Way
Image credit: Domenico Loia
The common way to zip and unzip files is by using your Mac's Archive Utility, which can be accessed through Applications > Utilities folder. Archive Utility has the basic file compression functionality. You can quickly zip and unzip files and folders, to send to your friend or upload to Dropbox.
Archive Utility can easily zip single files and folders, by right-clicking it and choosing Compress function. When compressing multiple items, the process is about the same, with only a few minor differences. Instead of showing a name of file or folder that is being compressed, in the pop-up menu, the word Compress will be followed by the number of items that are being selected. Moreover, the zip file will be automatically called Archive.zip and will be stored in the same folder as the files you were compressing.
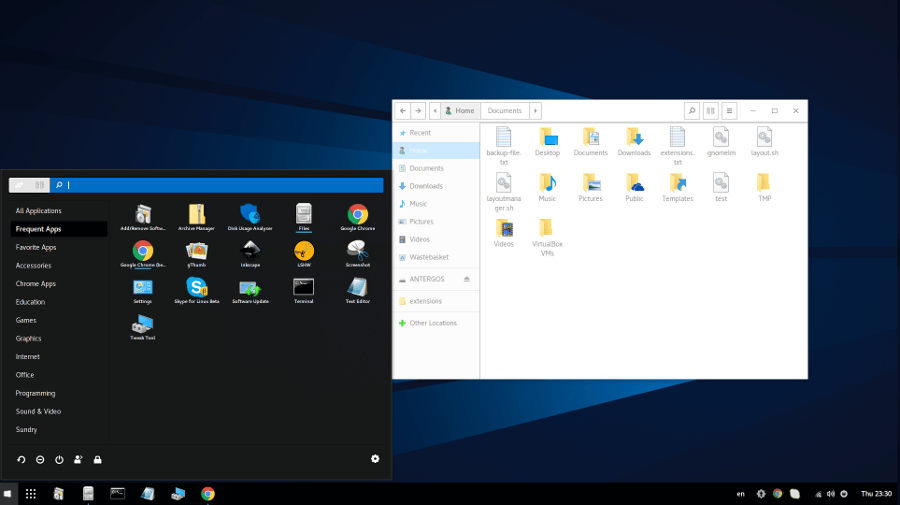
If you want to unzip your files, the process is, all the same, just reversed. You simply right-click the zip archive, choose 'Open with' and then select Archive Utility. Moments later, the archive will be unzipped. The only downside is that Archive Utility has only these two functions – compressing and decompressing. If you would want to preview the content of your archive, protect it with a password, merge the archives or use the extended range of file types like RAR, you'd need special tools. Luckily for you, there's a vast selection of those tools. You can check 'Setapp' guide called The Easiest Way to Archive Files on a Mac to learn more.
Compressions Tips Using Terminal
Archive Utility's lack of functionality can be fixed by using the Terminal. Have you ever used the Terminal on your Mac? If you're not a programmer, chances are you haven't. The reason is that it's not that user-friendly. Instead, you can search third-party apps, that covers all the functionality of the Archive Utility, but at the same times packs high-end features.
These features can be adding comments to the archives and deleting files from archives without unzipping it. Moreover, most of the apps are fully integrated with the macOS workflow so they will work without problems. You can also find applications for zipping and unzipping files that suggest passwords for you to use to encrypt archives.
Creating an Encrypted Archive
Image credit: Max Nelson
Computer security is a very valuable thing in today's digital world. Unfortunately, Apple's Archive Utility doesn't offer ZIP archives' encryption with a password. The good thing is that there's a way to do it if needed. The bad thing is that to do that, you'll need to use the Terminal. To do so, you'll need to open the Terminal, which can be easily accessed by pressing command + spacebar and typing 'Terminal' into the search bar. In the opened window follow these actions:
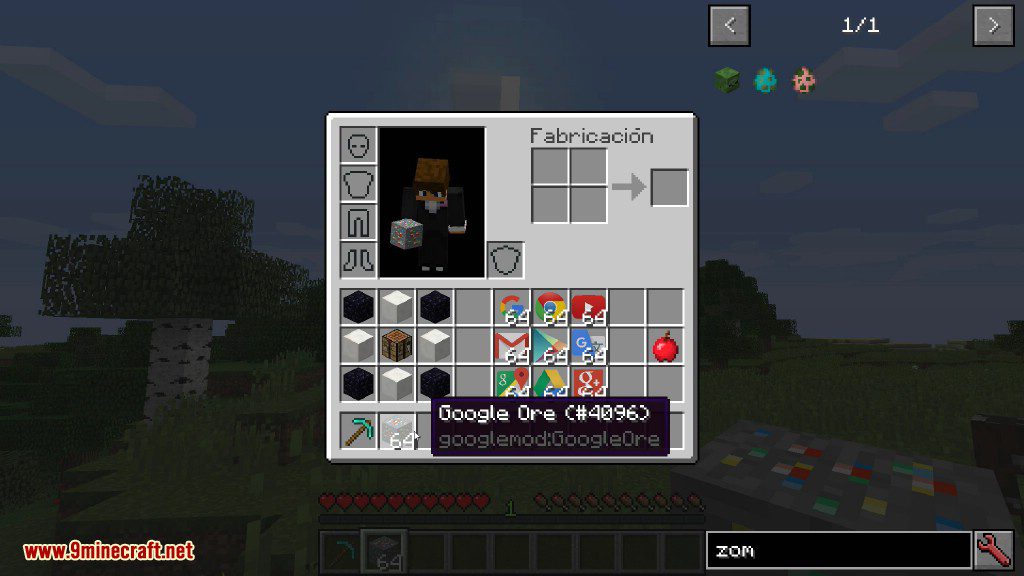
The Common Way
Image credit: Domenico Loia
The common way to zip and unzip files is by using your Mac's Archive Utility, which can be accessed through Applications > Utilities folder. Archive Utility has the basic file compression functionality. You can quickly zip and unzip files and folders, to send to your friend or upload to Dropbox.
Archive Utility can easily zip single files and folders, by right-clicking it and choosing Compress function. When compressing multiple items, the process is about the same, with only a few minor differences. Instead of showing a name of file or folder that is being compressed, in the pop-up menu, the word Compress will be followed by the number of items that are being selected. Moreover, the zip file will be automatically called Archive.zip and will be stored in the same folder as the files you were compressing.
If you want to unzip your files, the process is, all the same, just reversed. You simply right-click the zip archive, choose 'Open with' and then select Archive Utility. Moments later, the archive will be unzipped. The only downside is that Archive Utility has only these two functions – compressing and decompressing. If you would want to preview the content of your archive, protect it with a password, merge the archives or use the extended range of file types like RAR, you'd need special tools. Luckily for you, there's a vast selection of those tools. You can check 'Setapp' guide called The Easiest Way to Archive Files on a Mac to learn more.
Compressions Tips Using Terminal
Archive Utility's lack of functionality can be fixed by using the Terminal. Have you ever used the Terminal on your Mac? If you're not a programmer, chances are you haven't. The reason is that it's not that user-friendly. Instead, you can search third-party apps, that covers all the functionality of the Archive Utility, but at the same times packs high-end features.
These features can be adding comments to the archives and deleting files from archives without unzipping it. Moreover, most of the apps are fully integrated with the macOS workflow so they will work without problems. You can also find applications for zipping and unzipping files that suggest passwords for you to use to encrypt archives.
Creating an Encrypted Archive
Image credit: Max Nelson
Computer security is a very valuable thing in today's digital world. Unfortunately, Apple's Archive Utility doesn't offer ZIP archives' encryption with a password. The good thing is that there's a way to do it if needed. The bad thing is that to do that, you'll need to use the Terminal. To do so, you'll need to open the Terminal, which can be easily accessed by pressing command + spacebar and typing 'Terminal' into the search bar. In the opened window follow these actions:
- Type the following command: (single space) zip -e ~/Desktop/Archive.zip
- Drag the folder containing the files you wish to archive to the Terminal window and the command will look like this: zip -e ~/Desktop/Archive.zip /path-to-folder
- Lastly, press Enter and create a password to use for the archive and the encrypted file will appear on your desktop.
Unzip On Mac
This process might look and feel a bit complicated and inconvenient, but if you need to use encryption only once or twice there's no need to look for other alternatives. For those people who are encrypting files regularly, a third-party app is a must. It will make the process of encrypting archives effortless and much faster.
